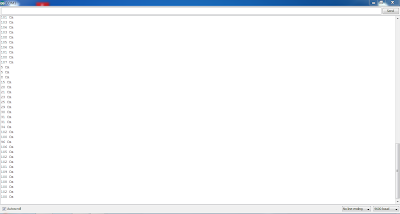Projeto
17 – Gravando um arquivo .doc no SD Card
Olá
pessoal, agora vamos ver como gravar e visualizar um arquivo .doc no cartão SD,
gravando com o Arduino e visualizando o arquivo no notebook, desktop, tablet,
ou ate mesmo no seu smartphone. Neste projeto foi utilizado um adaptador de microSD
da Samsung, não tive problemas com este cartão, portanto se houver problemas
com o que você utilizar deixe um comentário.
Obs. importante: Antes de compilar, coloque o cartão SD.
Os códigos serão todos comentados para melhor
entendimento, podendo ser retirados após a compreensão de cada linha. Bom
trabalho !!!
Componentes
necessários
1 Protobord
1 Modulo SD
Fios jumpers
Conectando
os componentes
Primeiro,
certifique-se de que seu Arduino esteja desligado, desconectando-o do cabo USB.
Agora, pegue o módulo e os fios e conecte-os como mostra a figura.
Para
melhor entendimento conecte os jumpers assim
MOSI - pino 11 do Arduino
MISO
- pino 12 do Arduino
CLK
ou SCK - pino 13 do Arduino
CS
-
pino 6 do Arduino
Obs.:
Neste modulo tem que conectar também o 2 GND, 1 Vcc de 3V e 1 Vcc 5V todos no
Arduino.
Não
importa se você utiliza fios de cores diferentes ou furos diferentes na protoboard,
desde que os componentes e os fios estejam conectados na mesma ordem da figura.
Tenha cuidado ao inserir os componentes na protoboard. Caso sua protoboard seja
nova, a superfície dos furos ainda estará rígida. A não inserção cuidadosa dos
componentes pode resultar em danos.
Certifique-se
de que todos os componentes estejam conectados corretamente. Quando você
estiver seguro de que tudo foi conectado corretamente, ligue seu Arduino e
conecte o cabo USB.
Agora vamos ao código
/*
Projeto 17 - Gravando um arquivo .doc
no SD Card
Este exemplo mostra como ler e escrever dados
em um cartão SD
Conexão dos pinos do SD Card no Arduino
MOSI -
pino 11
MISO -
pino 12
CLK ou SCK - pino 13
CS - pino 6
*/
#include <SD.h> // Biblioteca para manipular os dados no
Cartão
File meuArquivo; // Criação de uma variável para guardar os
dados inseridos
void setup()
{
// Abre a comunicação serial liberando a porta
Serial.begin(9600);
while (!Serial) {
; // Aguarda a porta serial conectar.
}
Serial.print("Inicializando SD card..."); // Inicializa o cartão SD
if (!SD.begin(6)) { // Esta
condição analisa se o cartão está inserido corretamente no shield
Serial.println("A inicializacao falhou! ");
return;
}
Serial.println("Inicializacao concluida! "); // Imprime no Serial Monitor que foi bem
sucedida a inserção do SD card
// Abre o arquivo test.doc
meuArquivo = SD.open("test.doc",
FILE_WRITE);
// Se o arquivo esta ok, então será escrito isso
if (meuArquivo) {
Serial.print("Escrevendo test.doc...");
meuArquivo.println("Parabens voce conseguiu!
www.facacomarduino.blogspot.com");
//
Fecha o arquivo:
meuArquivo.close();
Serial.println("Concluido! ");
} else {
// Se o arquivo não abriu, um menssagem de erro será mostrada
Serial.println("Erro ao abrir arquivo test.doc");
}
// Abre novamente o arquivo para lê-lo
meuArquivo = SD.open("test.doc");
if (meuArquivo) {
Serial.println("test.doc:");
// Le o arquivo até que não há mais nada nele
while (meuArquivo.available()) {
Serial.write(meuArquivo.read());
}
// Fecha o arquivo
meuArquivo.close();
} else {
// Se o arquivo não
abriu, será mostrado uma menssagem de erro
Serial.println("Erro ao abrir arquivo test.doc");
}
}
void loop()
{
//
Nada acontece aqui
}
Para certificar se o código está
correto pressione o botão Verify/Compile.
Se
tudo estiver correto pressione o botão Upload para fazer o upload do código
para seu Arduino. Pronto, abra o Serial Monitor e logo você verá os passos para
gravação do arquivo, assim que gravar retire o cartão e insira-o no computador
lá terá um arquivo chamado TEST, clique nele e ele será aberto.
Captura
do Serial Monitor
Captura
dentro da raiz do SD Card
- Se você gostou do post,
por favor comente! Nos dê um
feedback, isto nos incentiva a continuar! :)
- Curta nossa fan page !
- Baixe o APP Faça Com Arduino e carregue para onde você for os projetos. É simples. É fácil !!